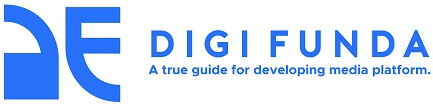Introduction
The error ERR_SSL_PROTOCOL_ERROR may occur in Google Chrome, and it can be a very frustrating situation.
The first step is to check if the website you are trying to visit is up and running. If it is, then your browser might be experiencing an SSL connection error. This article will provide tips to help you fix this problem in your Google Chrome browser.
1. Check your time and date settings
If you have Windows and are running Chrome, try checking your time and date settings. You can do this by clicking on the clock in the lower right-hand corner of your screen or by going to Control Panel > Date & Time. If your computer’s clock is wrong, it can cause this issue. Ensure you have the correct time and date settings before fixing it.
2. Clear SSL certificate cache
To clear the SSL certificate cache, follow these steps:
- Open your Google Chrome browser.
- Go to the “Flags” tab in the settings.
- Right-click the Google Chrome icon on your desktop, select “Options” from the dropdown menu, and then click “Under The Hood” or “Show Advanced Settings” if you don’t see it.
- Click on “Cached images and files.” This will open a new tab with all of your cached data listed on it.
- Select everything under Cached images and files and press Ctrl+Shift+Del/Cmd+Shift+Del on Macs with no extensions selected, or you will lose everything saved in Chrome’s memory!
3. Disable QUIC Protocol
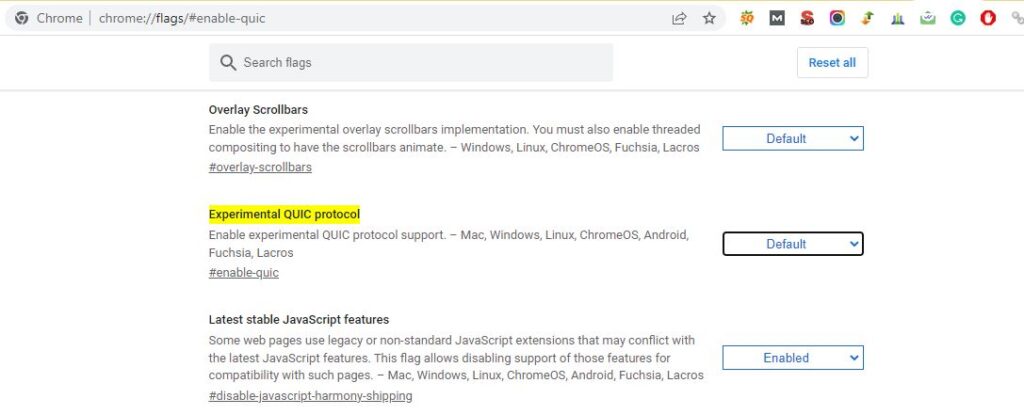
ERR_SSL_PROTOCOL_ERROR Chrome can be resolved by disabling QUIC Protocol.
QUIC is a new transport protocol that is fast, scalable, and secure. Google Chrome uses QUIC as the default secure transport protocol on most domains. You can disable QUIC Protocol in Google Chrome by following these steps:
- Open your browser and click “Customize and control Google Chrome” at the top right of your browser window.
- Click on Settings from this menu, which appears as an option underneath Customize and control Google Chrome.
- Look for Advanced settings under the Privacy section in the Settings tab, scroll down until you see the Network section, and click on the Change proxy settings button available (you may need to click Show advanced settings first).
4. Flush Socket Pools
You can fix this error by flushing the socket pool. This will allow you to get a new SSL certificate, which should make the problem go away. The best way to do this is to close all your browsers, turn off your computer, and then restart it. This should fix Chrome ERR_SSL_PROTOCOL_ERROR for good!
5. Clear your browsing data
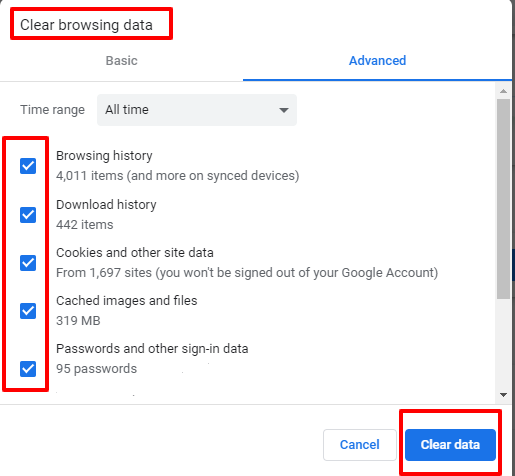
The next step to fixing this problem is clearing your browsing data. To do this, open Google Chrome and, go to the top right of your browser, then click on the three dots. Next, select “Settings” from that dropdown menu. From there, click on “Advanced”. At the bottom of that page is an option called ‘Reset Browser Settings’; click that button and follow all instructions until it’s complete.
6. Clear DNS Cache
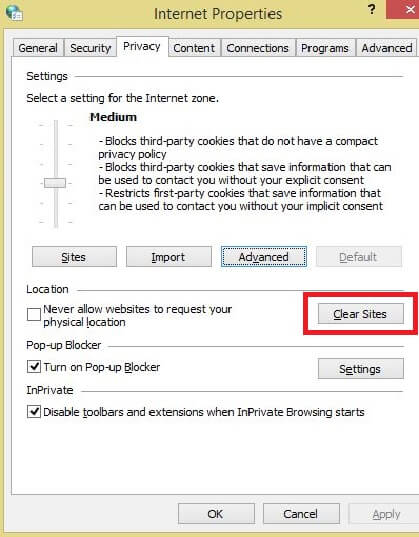
To clear the DNS cache, go to Settings > Network, and Internet > Internet Options > Privacy > Clear Cache.
Now click on the Advanced tab and then click the Reset button. You will see a dialogue box that warns about how clearing temporary files and cookies can cause problems with your online experience. You must select OK for this to continue. And you’re done!
7. Force HTTPS connection on your website
To fix ERR_SSL_PROTOCOL_ERROR Chrome, you must ensure that your website uses HTTPS.
When you visit a website, you communicate with the server via HTTP or HTTPS protocol. The difference between these two protocols is that HTTP does not encrypt data between the user and the server.
In other words, if someone were to intercept data sent over HTTP, they could see it in plain text. However, HTTPS uses encryption techniques that make sure no one can intercept your data as it travels across the internet. This ensures that only authorized parties can view it.
8. Fix your internet security and privacy level
You can fix Chrome ERR_SSL_PROTOCOL_ERROR by disabling third party cookies in Google Chrome, Mozilla Firefox, Microsoft Edge, and Safari.
- Disabling third-party cookies: The easiest way to disable third-party cookies is through your browser settings. Here’s how to do it for each browser:
- Google Chrome – Right-click on the Google Chrome icon on your desktop > More tools > Extensions.
- Find “cookies” under Type, select it and click “Remove from list.” If you have trouble finding this option or removing the extension entirely, try searching for “cookies” on your extensions page and navigate to where they are located.
- Then remove them as you would any other extension. You may need to restart your computer before making changes like these take effect.
9. Fix the Settings of Your Installed Antivirus Software
Suppose you are using antivirus software on your PC, and it reports that it blocks the installation of new plugins or extensions. In that case, you can try to disable the antivirus software temporarily while installing the plugin with Chrome.
Please remember to re-enable your antivirus software after installing the plugin/extension. You can also try using default settings for installing other plugins/extensions if this method does not work for you.
10. Remove the extension
If you are using Google Chrome as your browser and are getting the ERR_SSL_PROTOCOL_ERROR error, it is likely because you have an extension installed that is causing the problem. To fix this issue, you can either remove or disable the extension that is causing the problem. You should also restart your computer after making these changes.
To remove an extension from Google Chrome:
- Open Google Chrome and click on the menu button in the upper right-hand side of the window.
- Click on “Tools” > “Extensions”.
- You will see a list of installed extensions; find one causing issues and click “Remove from chrome”.
Conclusion
Hopefully, we’ve given you an idea of what to do if you are experiencing “ERR_SSL_PROTOCOL_ERROR” in Google Chrome. If none of these fixes work, be sure to try some other resources before giving up entirely on your browser or device.